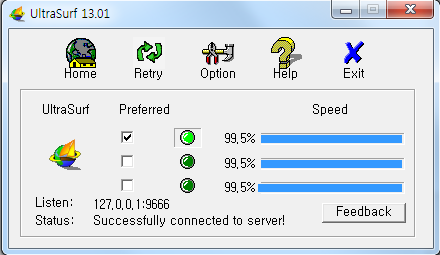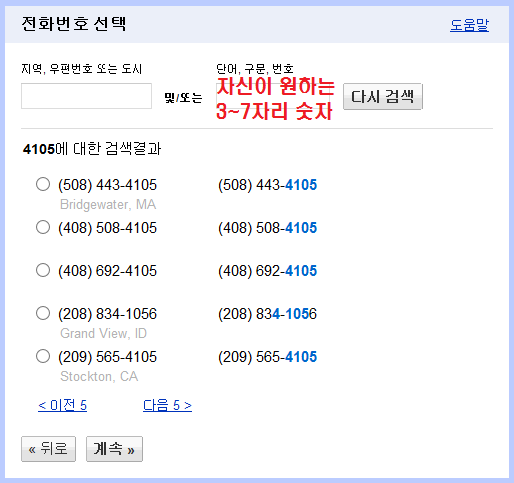구글보이스 번호로 공기계 카카오톡(카톡) 인증 받기
구글보이스 번호로 공기계 카카오톡(카톡) 인증 받기
부제 : 텍스트플러스(TextPlus) 막힘 해결
카톡인증가능기기 : 공기계 및 아이팟, 아이패드, 아이패드 미니(mini) 등 모든 스마트 기기
예전에는 텍스트플러스(TextPlus)를 이용하면 카톡 두번째 계정 만들기 및 공기계 등에서 카톡을 사용하기가 가능했었습니다. 그러나 카톡측에서 업데이트를 하면서 이 방법을 차단해 현재는 더이상 텍스트플러스로는 카톡을 사용할 수 없게 되었는데요. 텍스트플러스번호로 문자인증이 아닌 전화인증을 하더라도 오류문구가 나오면서 카톡을 사용할 수 없게 되었습니다.
그러나 구글보이스 번호를 이용하면 공기계 및 아이팟, 아이패드, 아이패드 미니 등 모든 스마트 기기에서 카카오톡(카톡)을 사용할 수 있습니다.^^
방법이 다소 복잡하고 길어도 처음부터 끝까지 잘읽고 따라 하시면 카톡을 사용할 수 있습니다.^^
당부사항 : 이 방법으로 카톡 계정을 만들어 스팸으로 사용되는 일이 없었으면 합니다.
STEP1. 어플을 이용해 미국전화번호 만들기
구글보이스를 사용하기 위해서는 미국전화번호가 필요합니다.
앱스토어에서 텍스트플러스(Textplus) 또는 핑거(Pinger), 밀리톡(MilliTalk) 어플 설치 후 계정을 만들면 미국전화번호를 만들 수 있습니다.
☞ 밀리톡(MilliTalk) 사용법 보러가기(아이팟, 아이폰, 아이패드만 사용가능)
※ 현재 밀리톡으로 만든 미국전화번호로 바로 카톡 인증 가능합니다.
위 방법을 통해 미국전화번호를 만들어 냅니다.
STEP2. IP 우회 프로그램(Ultrasurf) 설치
이 과정은 구글보이스 번호를 만들기 위해 꼭 필요한 과정입니다. 구글보이스 사이트가 미국 IP 주소에서만 열리기 때문에 IP주소를 미국 IP 주소로 바꿔줘야 하는데요. 지금 소개하는 프로그램이 IP 주소를 미국 IP 주소로 우회시켜 주는 프로그램입니다.
데스크탑 또는 노트북을 이용해 아래의 사이트로 인터넷을 접속해 IP 우회 프로그램(Ultrasurf)을 다운받습니다.
※ 만약, 위 주소로 접속이 되지 않을 경우 네이버에서 ultrasurf를 검색해 프로그램을 다운받으세요.
위 그림은 http://ultrasurf.us/ 주소로 접속한 화면입니다. 위 그림 중 ①을 클릭해 Ultrasurf 프로그램(IP 우회 프로그램) 파일을 다운받습니다. 만약 ①을 클릭했는데 파일이 다운 받아지지 않거나, 에러가 날 경우 ②를 클릭하면 파일을 다운받을 수 있습니다.
다운받은 파일의 압축을 풀고 
※ 위 그림에서 맨 밑에 보이는 Status 에 Successfully connected to server 라는 문구가 나오면 IP 주소가 미국 IP 주소로 우회 된 겁니다.
위 창이 뜸과 동시에 인터넷 창이 하나 더 뜨는데 그 인터넷 창은 닫아도 상관없습니다.
자, 이제 구글보이스 번호를 만들 준비가 다 되었습니다. 그럼 이제 구글보이스 번호를 만들어 보겠습니다.
STEP3. 구글보이스 번호 만들기
Ultrasurf 를 실행한 상태에서 구글보이스 사이트로 접속합니다.
구글 계정으로 로그인을 합니다. 구글에 가입을 하지 않은 분은 위 그림의 오른쪽 위에 SIGN UP을 눌러 가입을 하세요.
※ 만약, 로그인을 한 뒤 화면이 보이지 않을 경우, 익스플로러 대신 구글 크롬을 사용해서 다시 해보세요.
로그인을 하면 아래 그림처럼 팝업창이 하나 뜹니다.
약관 및 개인정보취급방침 박스에 v 체크를 하고 계속을 클릭합니다.
그러면 아래 그림처럼 Google 보이스 번호 설정 창이 나오는데요.
새번호가 필요합니다.를 클릭하면 아래 그림처럼 착신전환 전화 추가 창이 나옵니다.
전화 유형은 집/직장/모바일이 있는데 모바일을 선택합니다. 그리고 전화번호 칸에는 텍스트플러스 또는 핑거 또는 밀리톡 어플에서 받은 미국전화번호를 입력하고 계속을 클릭하면 아래 그림처럼 전화 확인 창이 나옵니다.
전화 확인 창에서 지금 전화 버튼을 누르면 위에서 입력한 미국전화번호(텍스트플러스 또는 핑거 또는 밀리톡 어플)로 전화가 옵니다. 전화를 받아 키패드로 확인 코드(두자리 숫자)를 누르고 끊습니다. 그러면 아래 그림처럼 전화번호 선택 창으로 자동으로 넘어갑니다.
※ 만약, 전화가 오지 않을 경우 아래와 같은 방법으로 다시 해보시기 바랍니다.
1. 텍스트플러스 또는 핑거 어플 로그아웃 후 어플종료, 그리고 다시 로그인한 뒤 지금 전화 버튼 클릭
2. 텍스트플러스 또는 핑거 어플의 새계정을 만든 뒤 지금 전화 버튼 클릭
3. 텍스트플러스로 한 사람은 핑거 어플로, 핑거 어플로 한 사람은 텍스트플러스 어플로 로그인한 뒤 지금 전화 버튼 클릭
이와같은 방법으로 해도 전화가 오지 않을 경우 다른 컴퓨터에서 해보시기 바랍니다. 공공장소 및 PC방에서는 안될 수 있습니다.
왼쪽 칸은 미국지역번호 입력 칸입니다. 우리나라의 지역번호와 같은 개념으로 생각하면 됩니다. 원하는 미국지역번호를 알고 있다면 입력하고 없다면 비워두세요.
오른쪽 칸에는 자신이 원하는 3~7자리 숫자를 입력하고 번호 검색을 클릭하면 아래 그림처럼 전화번호 검색 결과가 나옵니다.
검색결과에는 총 10자리의 번호가 5개씩 보입니다. 여기서 번호 선택이 중요한데요. 검색결과에 나온 번호들 중 마지막 4자리 번호가 6천번 이하이고, 번호 밑에 지역이름이 없는 번호를 찾아 선택합니다. 만약 그런 조건의 번호가 보이지 않는다면 다음 버튼을 눌러 찾습니다.
이런 조건의 번호를 고르는 이유는 카톡에서 인증 성공하는데 확률이 높기 때문입니다. 그러나 100% 인증 성공 되지는 않습니다. 간혹 인증 실패되는 번호도 있습니다.
또한, 아래 링크도 참고하여 번호를 선택하세요. 아래 링크의 내용은 카톡 인증 성공에 많은 도움이 될 것 입니다.
만약, 이 조건대로 고른 번호로 카톡 인증에 실패하신 분들은 댓글에 실패한 번호 앞6자리와 의견을 남겨주시면 도움을 드리겠습니다.
※ 이렇게 고른 번호는 다른 번호로 변경을 하려면 10달러를 내야 합니다. 이 점 참고 하세요.
번호 선택을 한 후 계속 버튼을 누르면 아래 그림처럼 축하합니다. 창이 나옵니다.
위 그림에서 보이듯 빨간 네모박스 부분에 구글보이스 번호가 보입니다. 마침을 누르면 구글보이스 만들기 과정이 끝납니다.
STEP4. VPN 설정 하기(iOS 기기만 해당)
이 과정은 선택 사항입니다. VPN을 실행하지 않아도 카톡 인증에 성공할 수 있습니다. 그러나 이 과정을 하려는 이유는 VPN을 실행하지 않아 카톡인증에 실패할 경우를 대비하여 하는 것이기 때문에 VPN을 하는 것이 귀찮거나, 어떻게 하는지 모르는 분들은 건너 뛰어도 됩니다.
iOS 기기 앱스토어에서 VPN을 검색합니다. 여러개의 VPN 어플들이 나오는데요. 자신이 사용하기 쉬운 어플을 설치하세요.
※ 자세한 사용법은 검색을 활용하시기 바랍니다.^^
 |
 |
 |
 |
VPN의 설치가 다 끝났으면 아래 그림처럼 iOS 기기의 설정-일반-VPN에서 VPN을 활성화 해줍니다.
VPN이 활성화가 되면 아래 그림처럼 iOS 기기의 화면 위에 VPN이 표시 됩니다.
STEP5. 카카오톡 인증 받기
카카오톡을 실행합니다. 국가번호를 (+1)미국으로 선택하고 전화번호 입력 란에 구글보이스 번호를 입력한 뒤 다음 버튼을 누릅니다.
 |
 |
위 오른쪽 그림처럼 전화번호 인증 창이 뜹니다. 구글보이스 번호를 확인하고 승인 버튼을 누르면 구글보이스 번호로 인증 문자가 옵니다.
※ 인증문자를 전송하기 전 구글보이스 번호를 만들때 사용했던 텍스트플러스 / 핑거 / 밀리톡 번호가 로그인 되어있는지 확인하세요. 로그아웃 상태일 경우 인증문자가 구글보이스 번호로 전송되지 않을 수 있습니다.
※ 카톡 인증을 여러차례 시도를 할 경우 아래 그림과 같이 24시간동안 인증 제한이 걸립니다. 이점 주의하세요.
※ 또한 아래 그림처럼 "인증번호를 발송할 수 없는 번호입니다. 자세한 내용은 이메일을 통해 문의해주세요."라는 문구가 뜨는 경우도 있는데요. 아래 그림과 같은 문구가 뜨면 그 번호는 사용할 수 없는 번호인 것입니다.
위와같은 경우는 번거롭지만 구글보이스 번호를 다시 만들어야 합니다.
STEP6. 인증문자 확인 및 카카오톡 계정 생성
데스크탑 또는 노트북에서 IP 우회 프로그램(Ultrasurf)을 실행한 상태에서 구글보이스 사이트(http://voice.google.com)에 접속해 로그인을 합니다.
아래 그림은 로그인 후 첫 화면입니다.
화면 왼쪽 메뉴 중 Inbox를 클릭하면 구글보이스 번호로 온 문자들을 확인할 수 있습니다. 만약, 인증문자가 보이지 않을 경우, 새로고침 버튼을 눌러 주세요.
※ 새로고침 버튼을 눌러도 문자가 오지 않을 경우, 인증 요청시간(60초)이 다 지난 후 SMS로 다시 요청하기를 눌러 인증문자를 받으세요. 그러면 인증문자가 올 겁니다.
인증 문자는 위 그림 상에서 파란 네모박스 안에 표시 됩니다.
※ Google Voice(구글보이스) 어플을 이용하면 보다 편리하게 인증 문자를 확인할 수 있습니다.(iOS 기기만 해당)
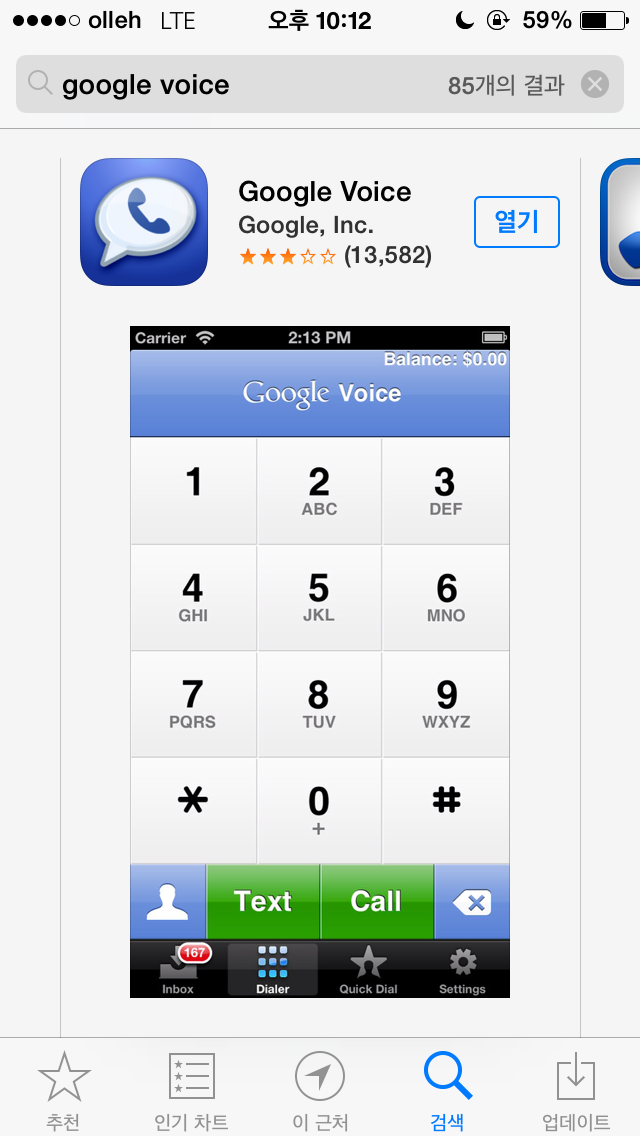 |
 |
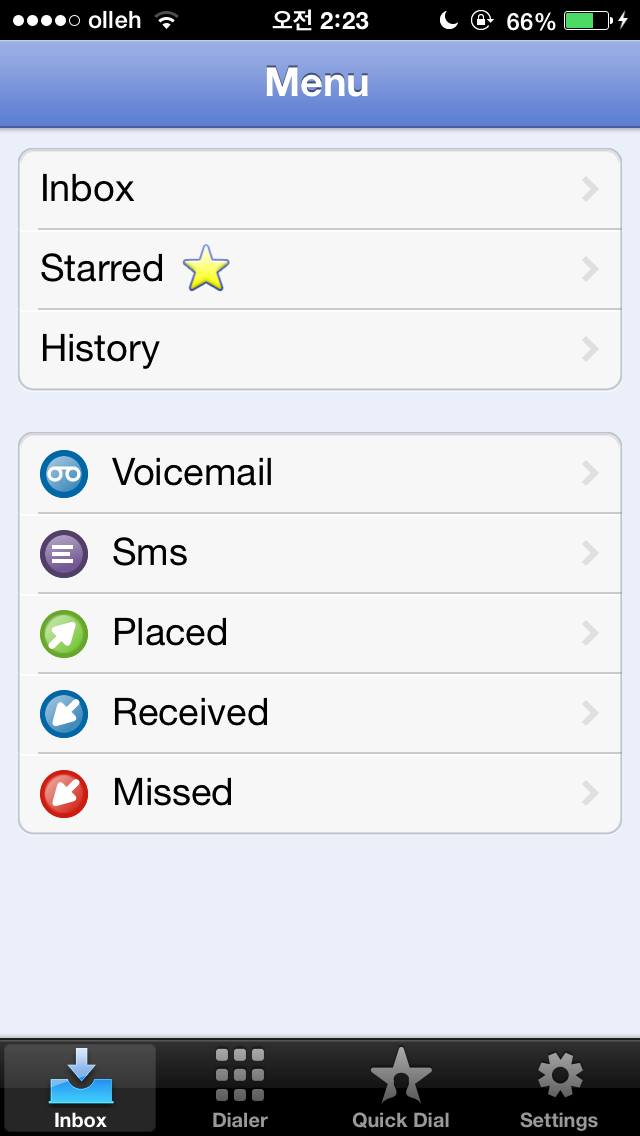 |
인증문자에 나온 인증번호를 카카오톡 인증 창에 입력해 줍니다.
인증번호 입력 후 다음 버튼을 누르면 카카오톡 계정 만드는 과정이 끝이 납니다.
※ 만약, 인증 완료 후 아래그림처럼 카톡 화면에서 "서비스 정책에 따라 카카오톡 사용이 일시 정지되었습니다." 또는 "접속이 불안정합니다. -997" 이라는 문구가 뜨면 카톡인증에 실패한 것입니다.
 |
 |
위와 같은 상황에서는 번거롭더라도 구글보이스 번호를 다시 만들어야 합니다. 방법이 없습니다.
인증 실패한 번호 앞 6자리를 댓글로 남겨주시면 다른분들에게도 많은 도움이 됩니다.
※ 카톡 인증에 실패한 분들은 아래 구글보이스 번호 다시 만들기 링크를 참고하세요.
#.카카오톡 친구목록 동기화
미국전화번호로 인증을 받은 카톡은 전화번호가 아래 예시와 같은 형식으로 저장된 연락처만 카톡 친구목록에 동기화 됩니다. 친구목록에 나타나지 않는 연락처는 전화번호를 아래 예시처럼 작업한 후 다시 카톡 친구목록을 동기화하면 친구목록에 연락처가 나타납니다.
<예시 010-1234-5678 번호를 +8210-1234-5678 이런식으로 저장하면 됩니다.>
#. 구글보이스 번호를 이용해 카톡 계정 만들기에 성공 또는 실패하신 분들께
아래 양식으로 댓글을 남겨주시면 다른분들에게 많은 도움이 됩니다.
☞ 기기명 :
☞ 카톡버전 :
☞ 구글보이스 번호 앞 6자리 (OOO)-OOO :
★ 엠스블로그와 친해지는 방법 4가지!! ^0^ |
1. 댓글 남기기 2. 트위터 팔로잉하기→엠스블로그(@emscloud) 3. 카카오스토리에서 emscloud 채널 구독하기 4. 구글 또는 다음, 네이버에서 엠스블로그 검색 |
★ 이것만은 꼭 지켜주세요!!! |
1. 엠스블로그 동의없는 블로그 글 내용,사진 무단 전제 및 재배포 금지! 2. 정보공유를 위한 블로그 주소 링크 공유는 얼마든지 환영합니다.^^ |
★ 위 글이 도움이 되셨다면 아래의 공감(♡) 한번 눌러주세요~^^ 공감(♡)은 블로그 글 작성에 큰 힘이 됩니다. |
▼▼▼